SequoiaDB 简介 
快速入门 
安装部署 
数据库实例 
分布式引擎 
SAC 管控中心 
SequoiaPerf 性能分析工具 
参考手册 
常见问题及解答(FAQ) 
版本信息 
本文档主要介绍数据库连接配置、创建 JDBC 提供程序和创建数据源。
服务启动成功后,通过浏览器登录控制台,输入【用户标识】和【密码】,点击 登录
Note:
- URL 中的 IP 必须为 websphere 服务器 IP。
- 用户标识和密码为安装时设置的用户名和密码。
- 下述示例中的主机名以 suse113-3Node01 为例。

选择【资源】->【JDBC】->【JDBC提供程序】,在【作用域】下拉列表中选择【节点=suse113-2Node01】

点击 新建

【】数据库类型】选择【用户定义的】,【实现类名】输入“org.postgresql.jdbc2.optional.ConnectionPool”,【名称】输入“sdb JDBC Provider”,点击 下一步
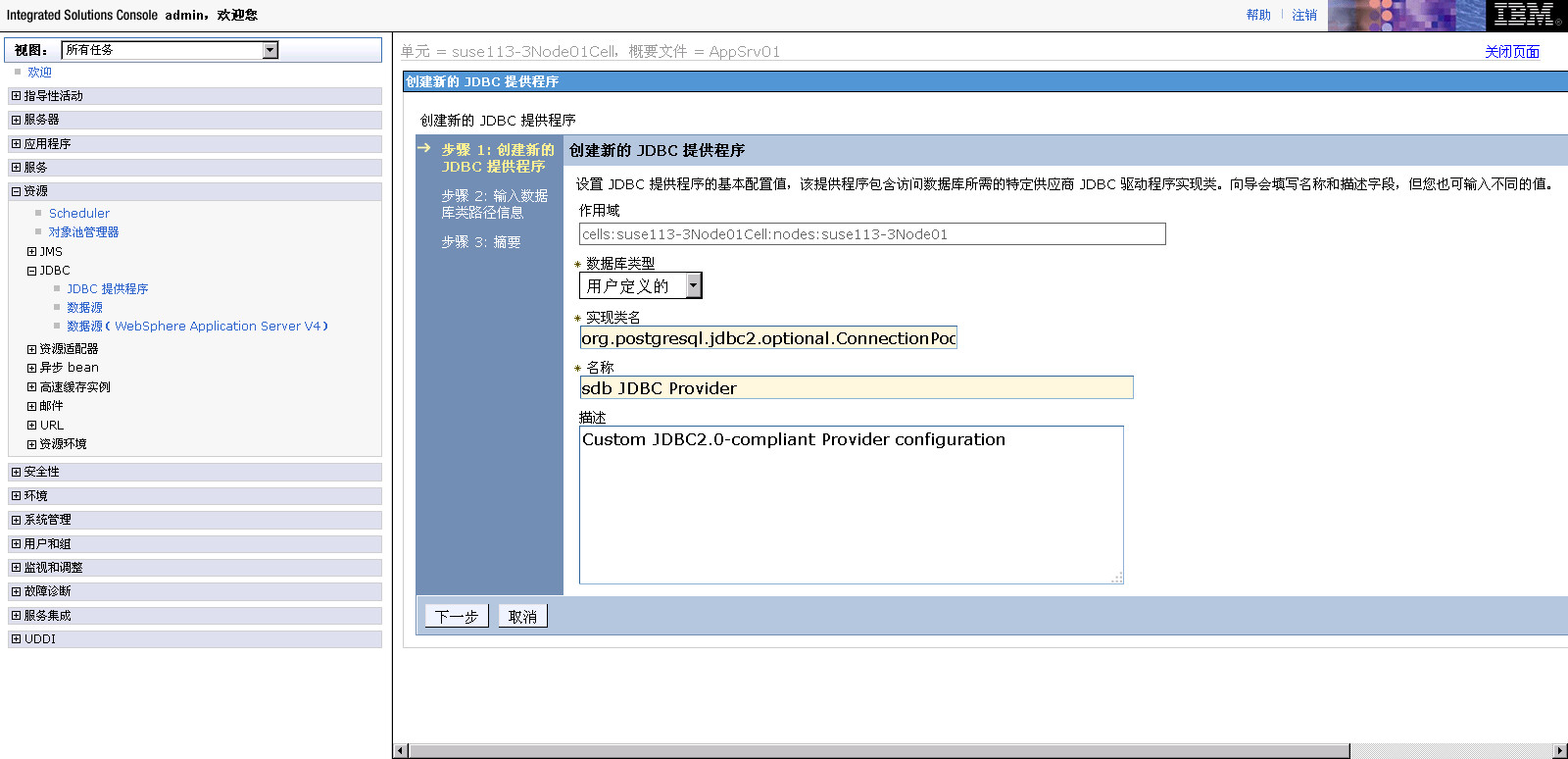
输入 “/opt/postgresql-9.3-1102.jdbc41.jar”(文件在服务器 /opt 目录下必须存在),点击 下一步
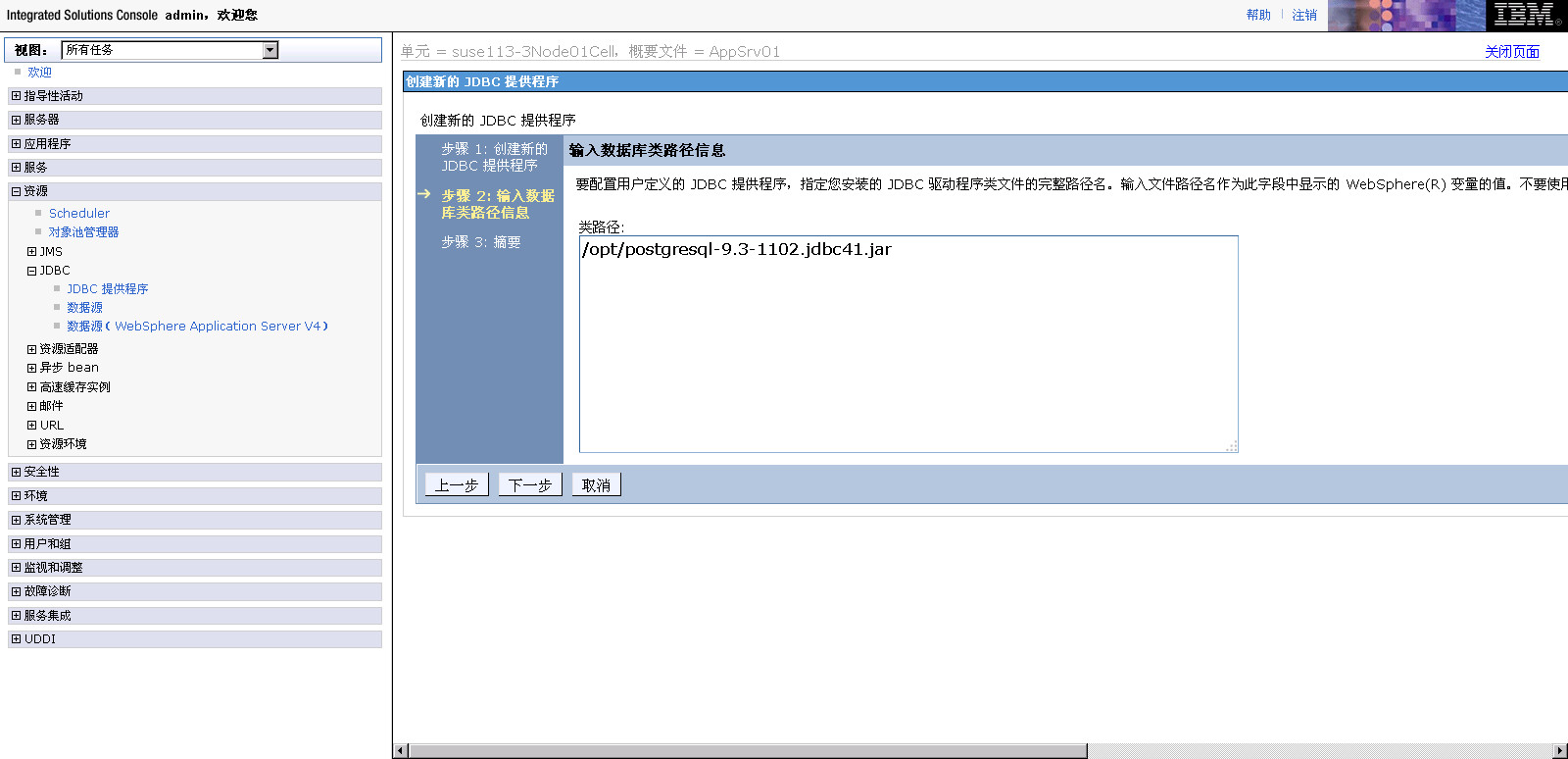
点击 完成
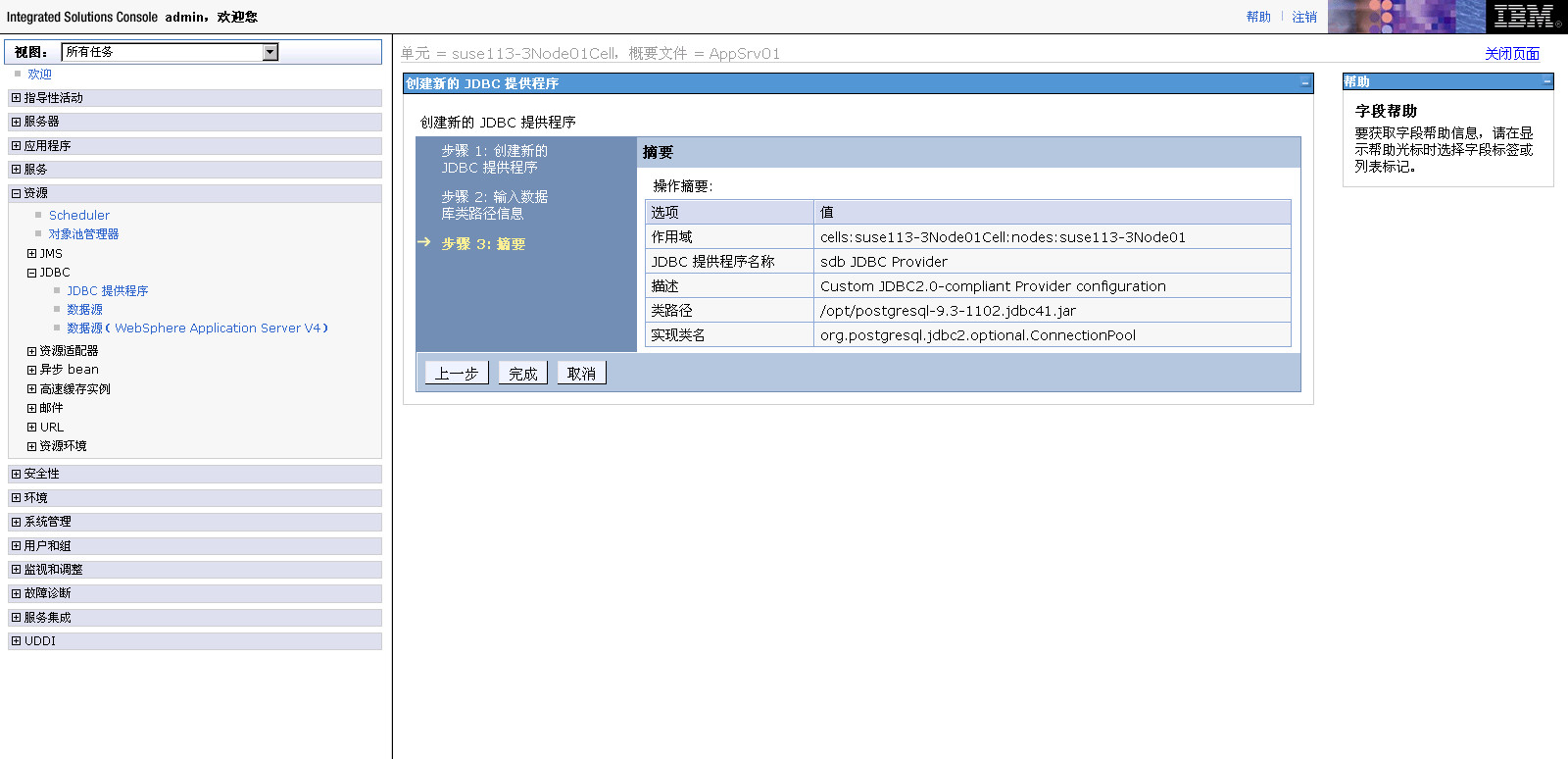
点击 sdb JDBC Provider
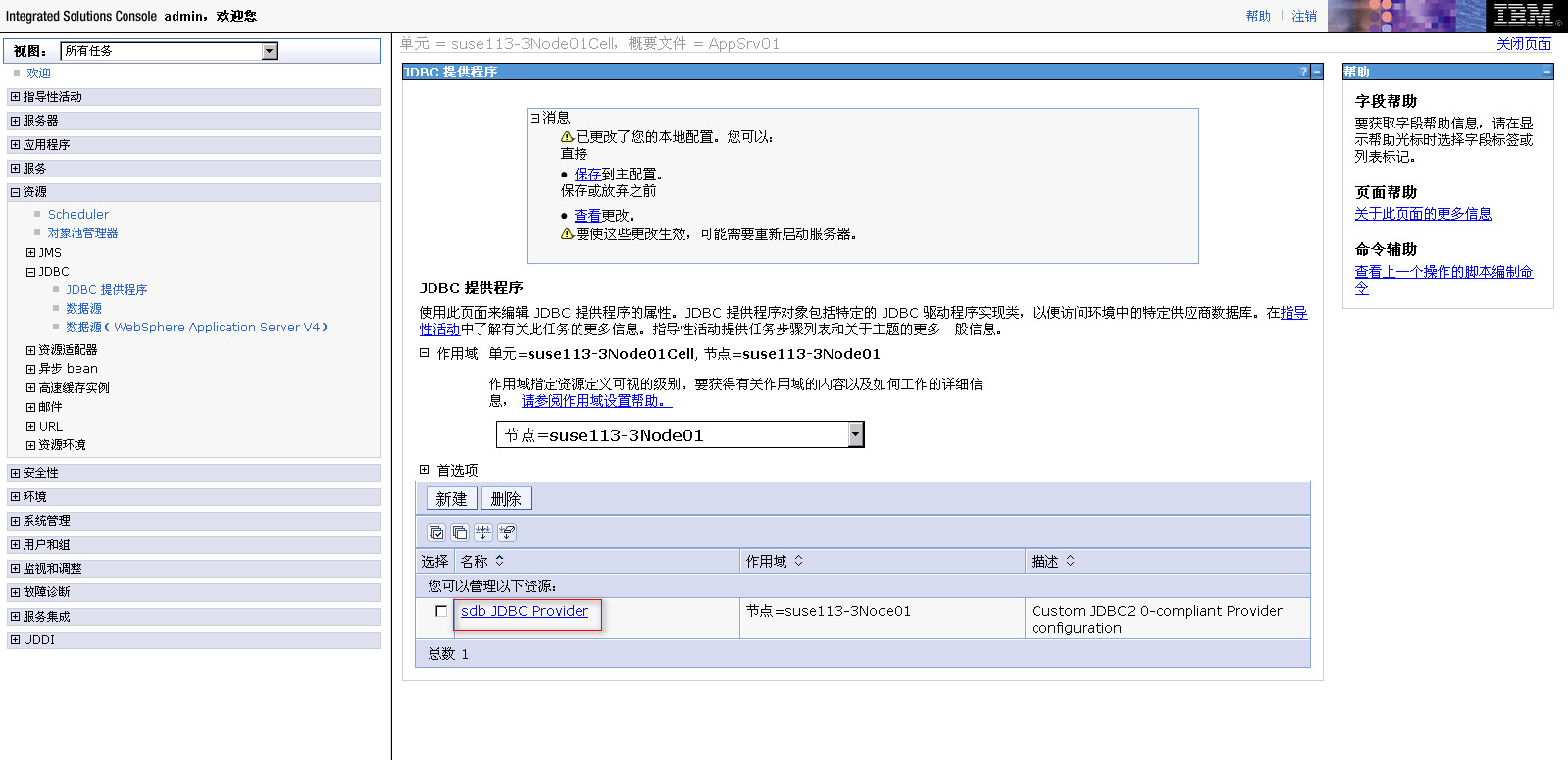
进入【sdb JDBC Provider】页面,点击 数据源
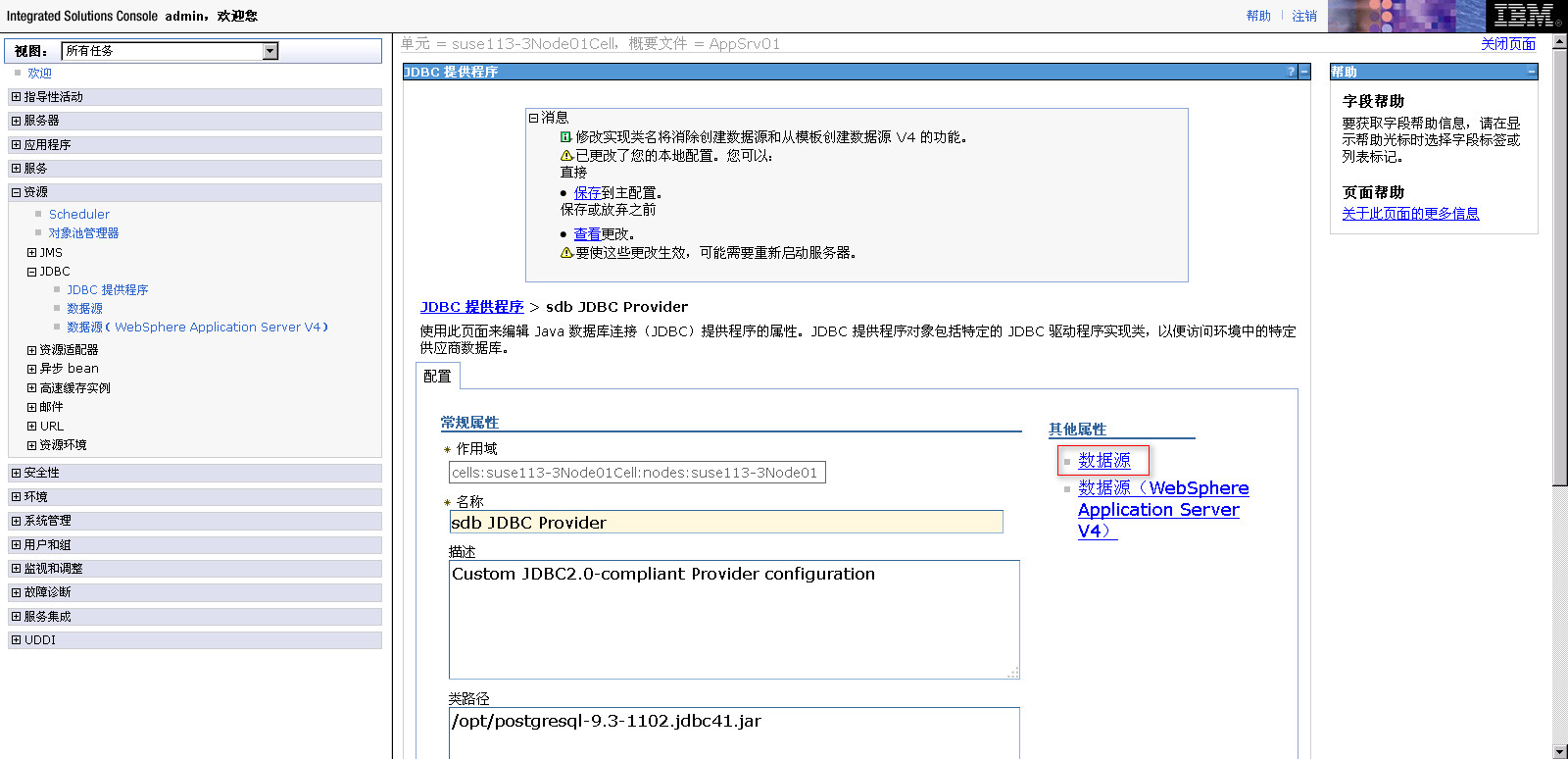
进入【数据源】页面,点击 新建
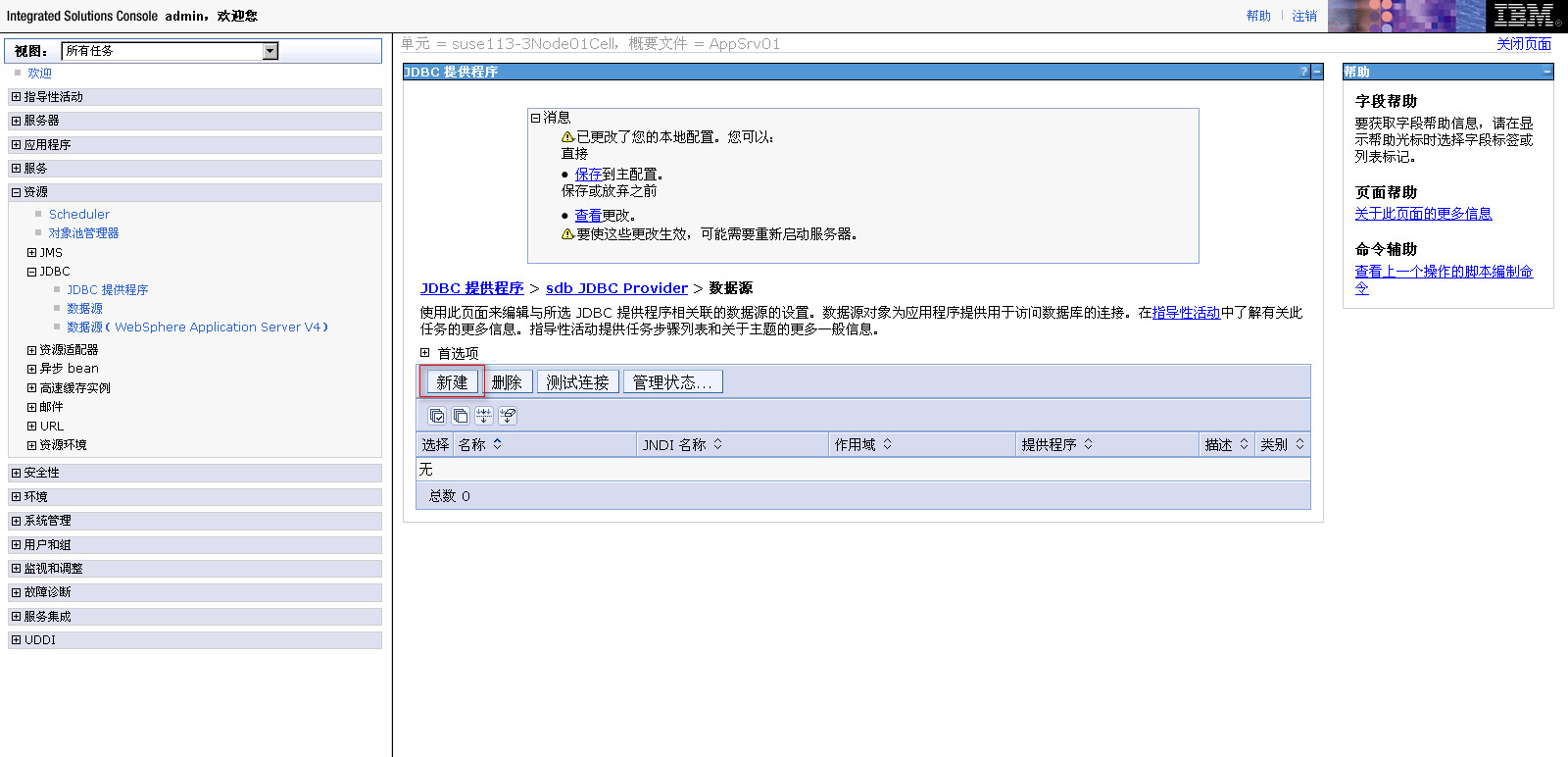
【数据源名】输入“sdb DataSource”,【JNDI 名称】输入“jdbc/sdb DataSource”,点击 下一步
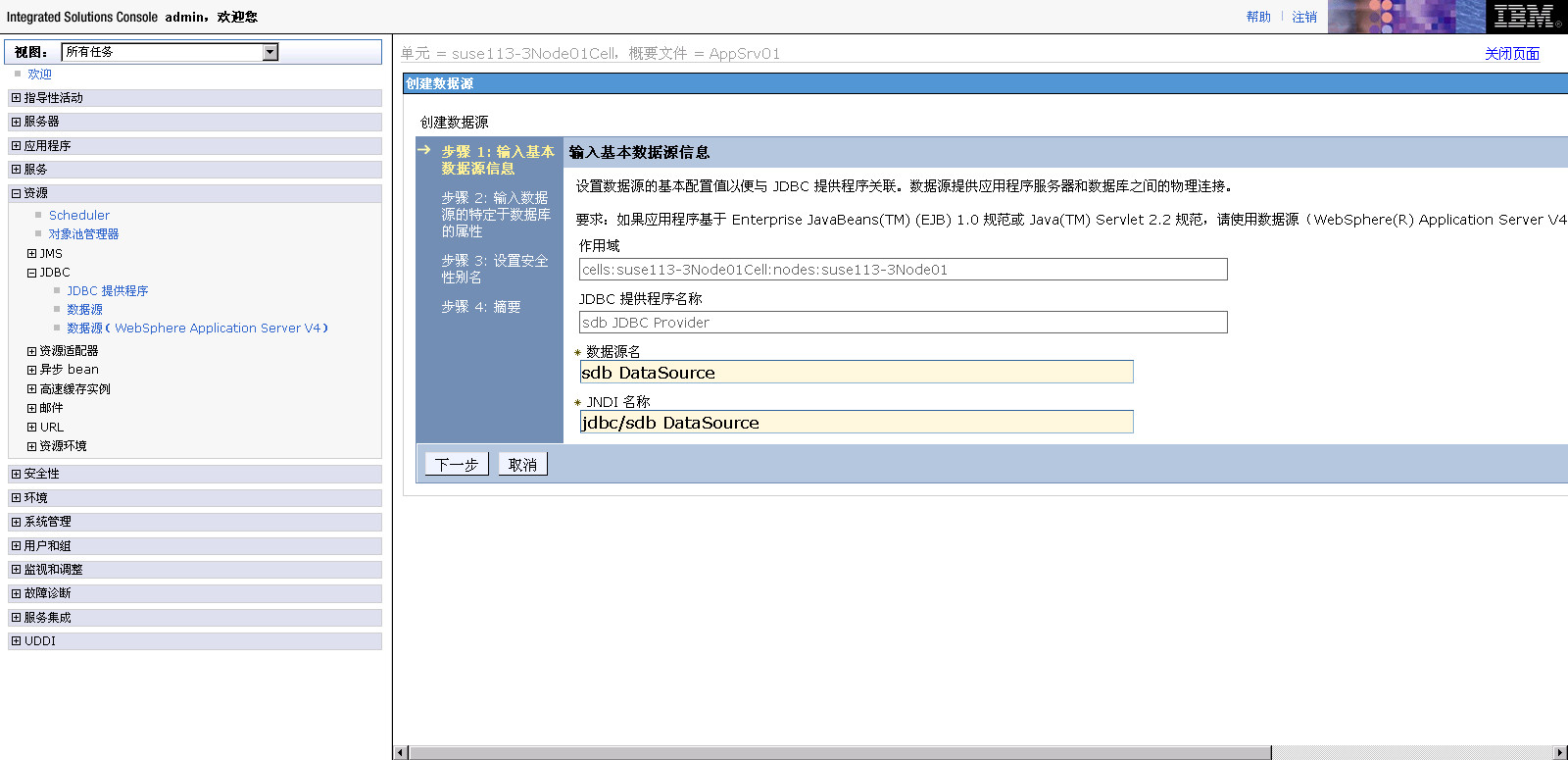
点击 下一步
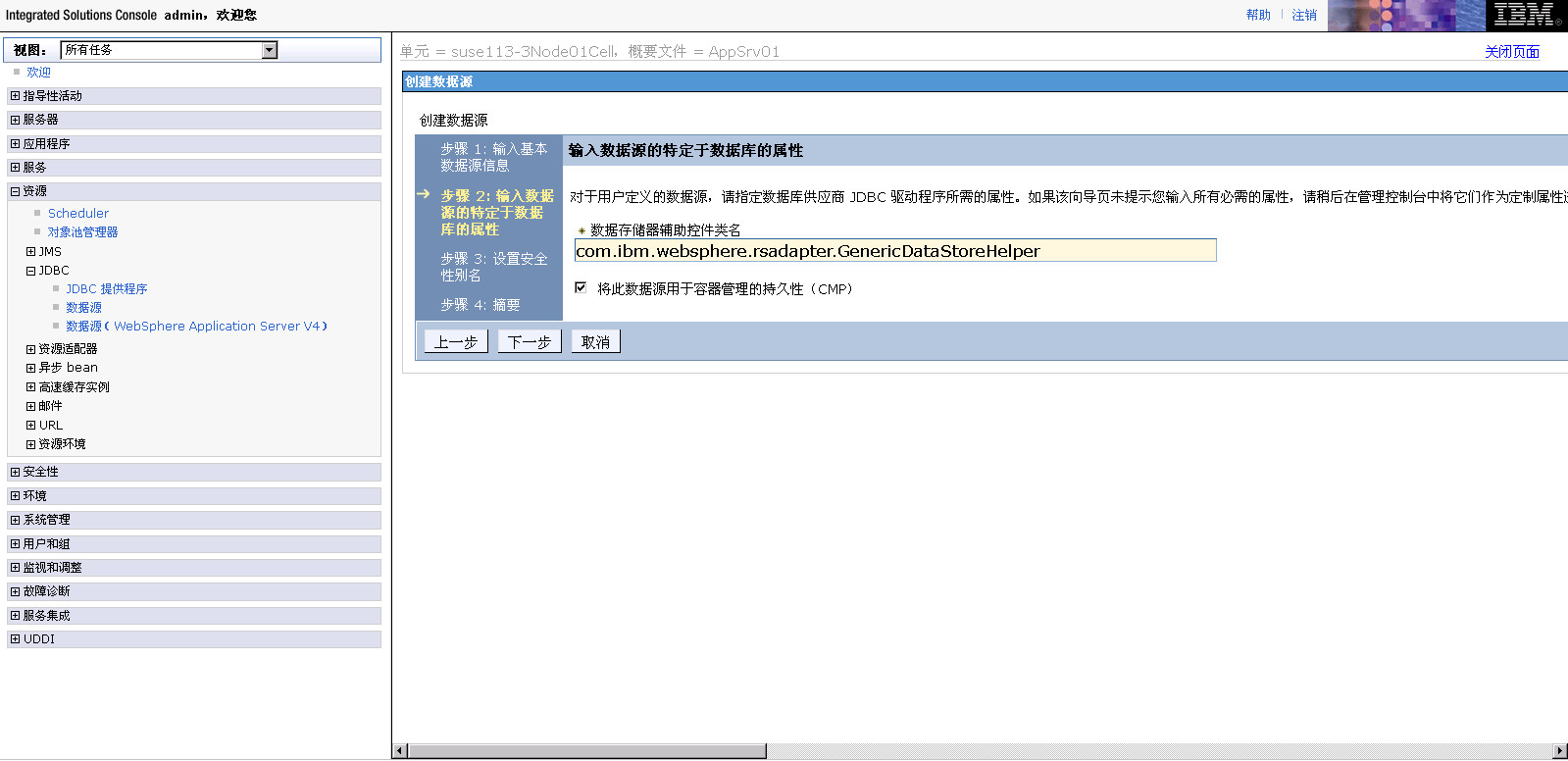
点击 下一步
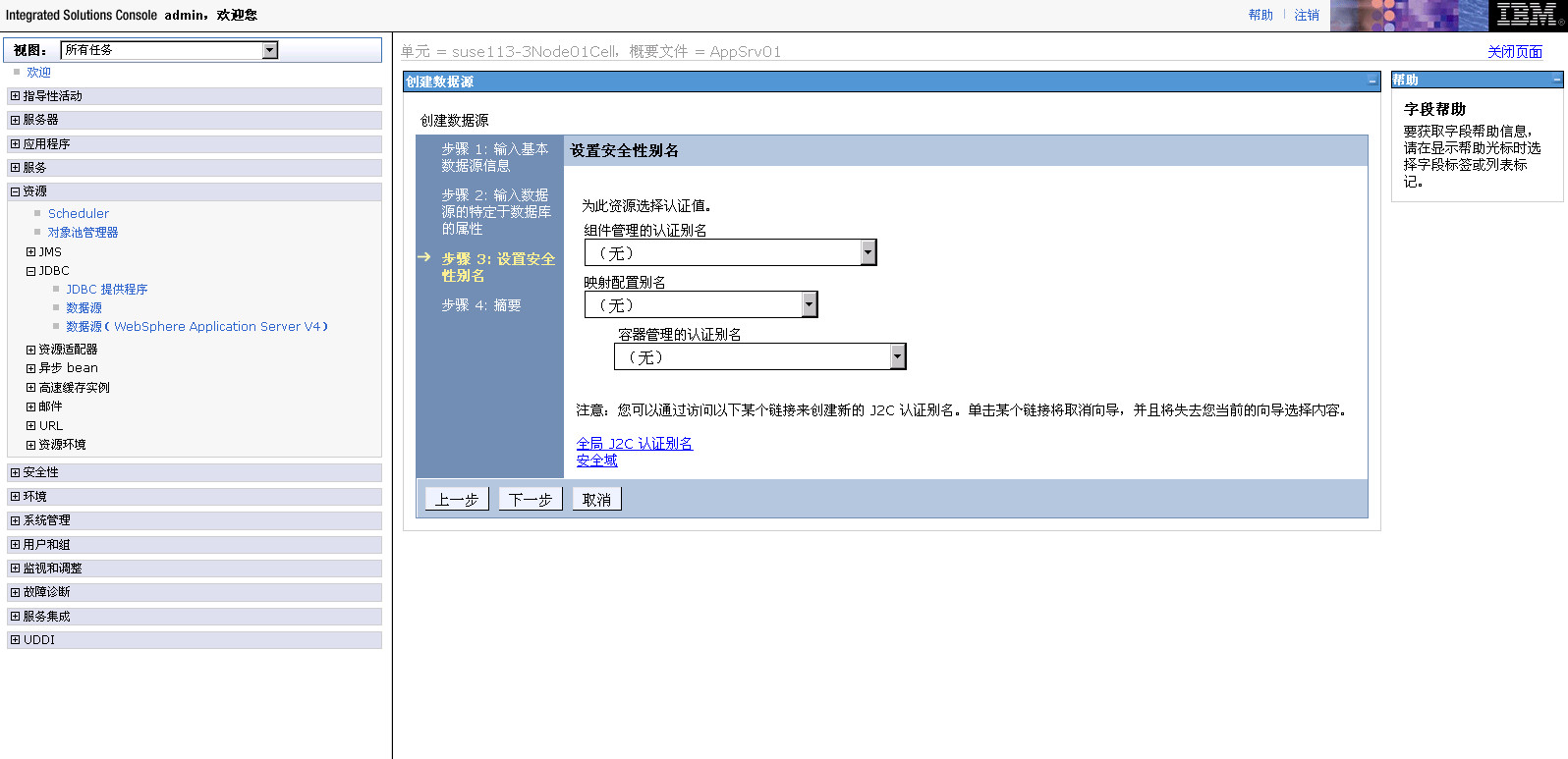
点击 完成
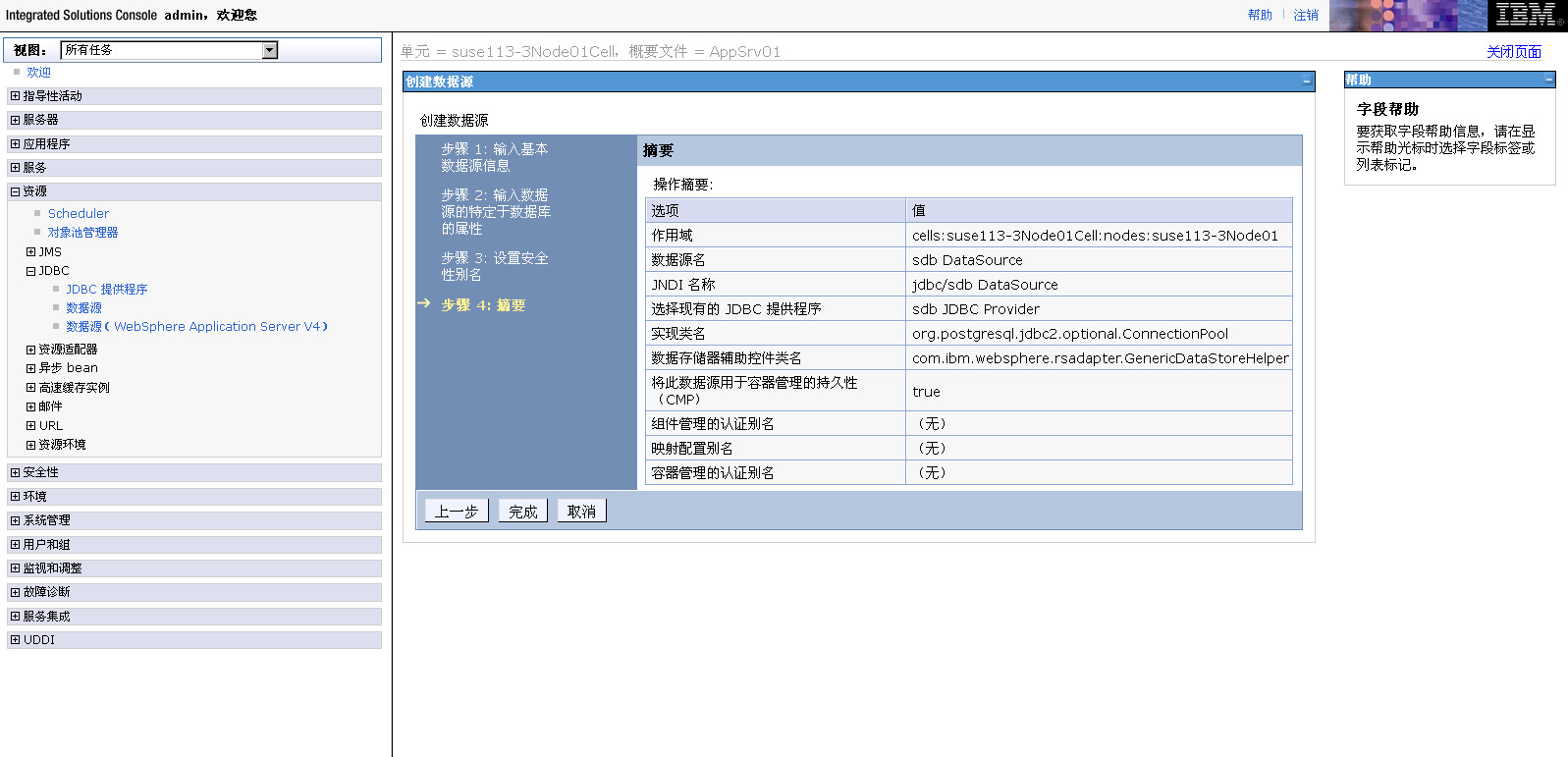
点击 sdb DataSource
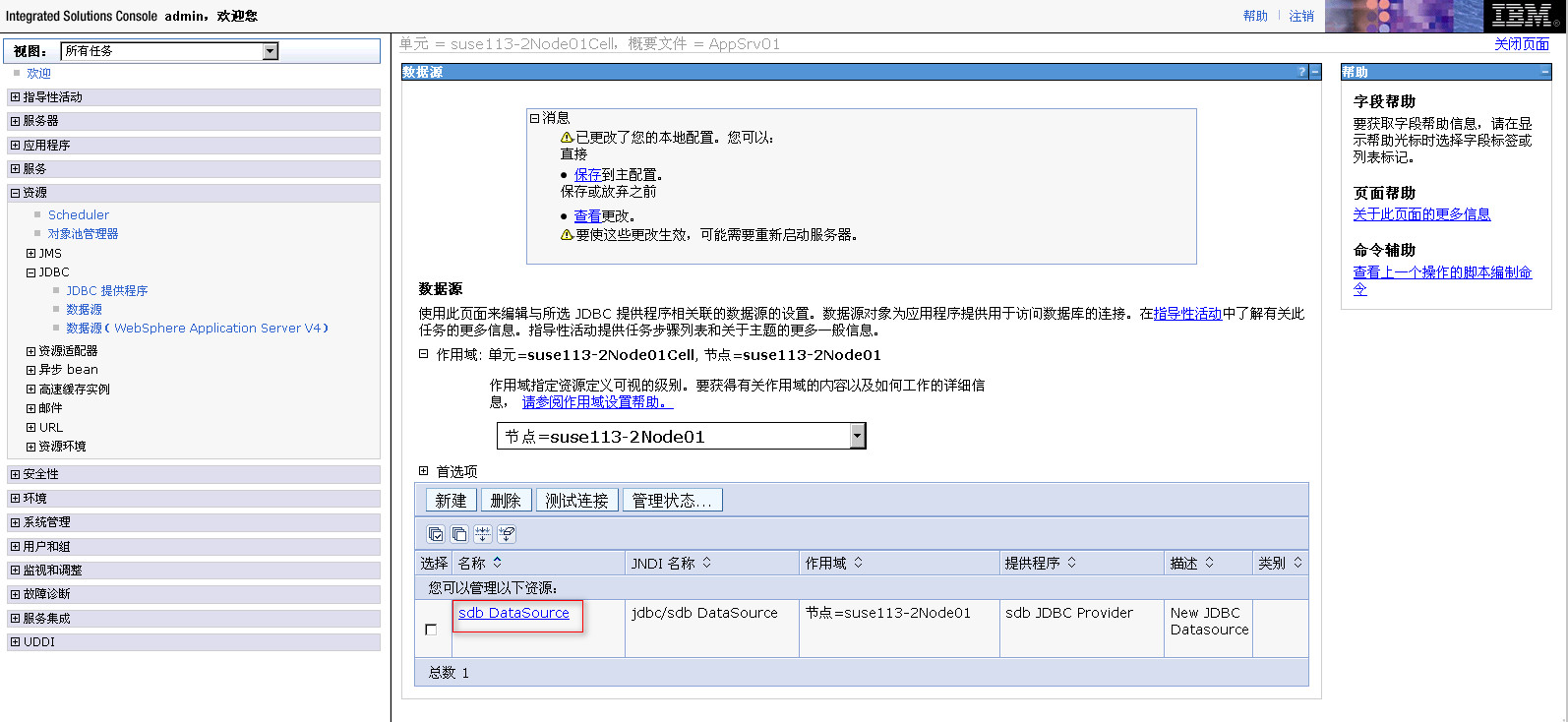
点击 JAAS - J2C 认证数据

点击 新建
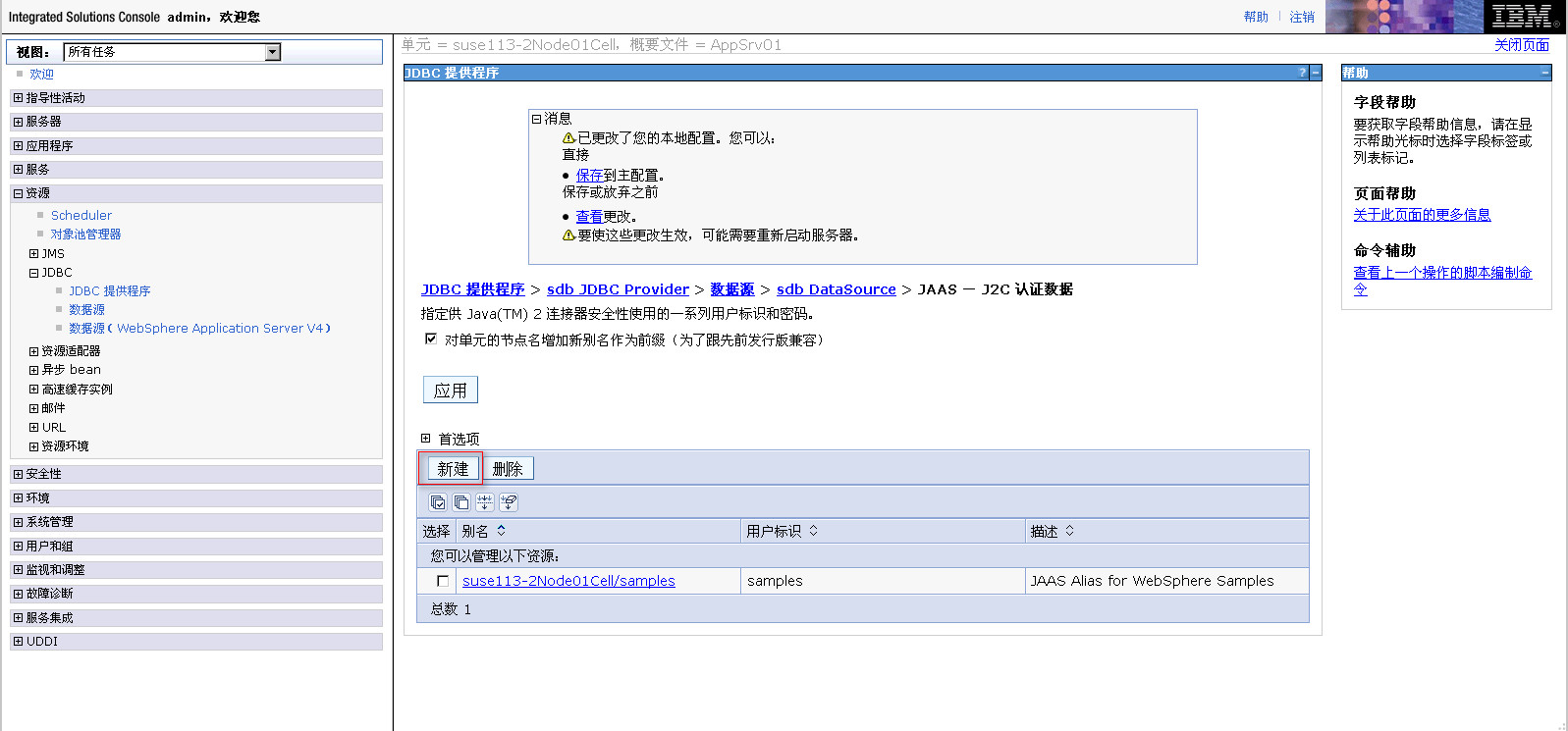
输入别名、用户标识、密码, 点击 确定
Note:
这里的用户标识和密码是安装 SequoiaSQL 时的用户名和密码;
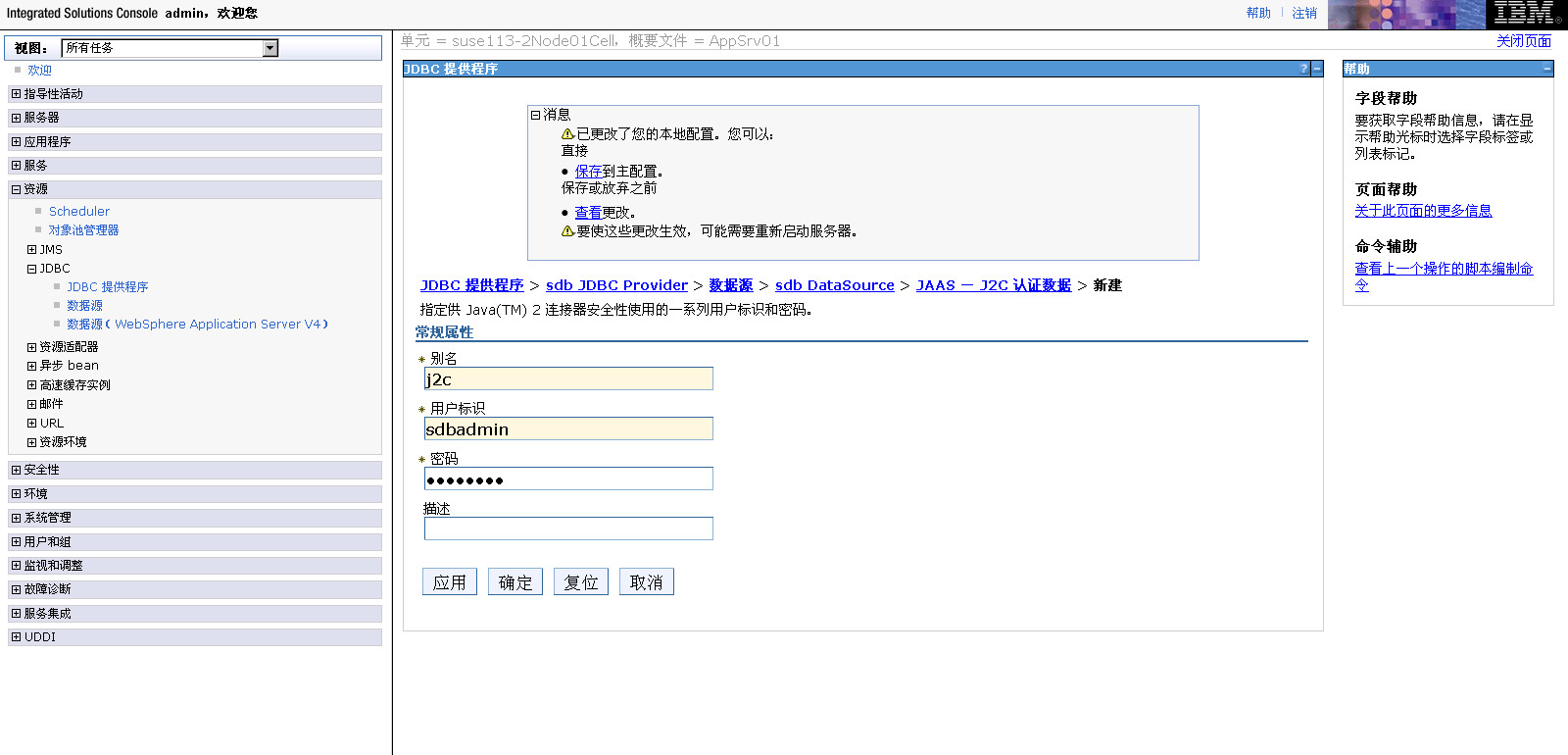
点击 sdb DataSource,返回上一级页面
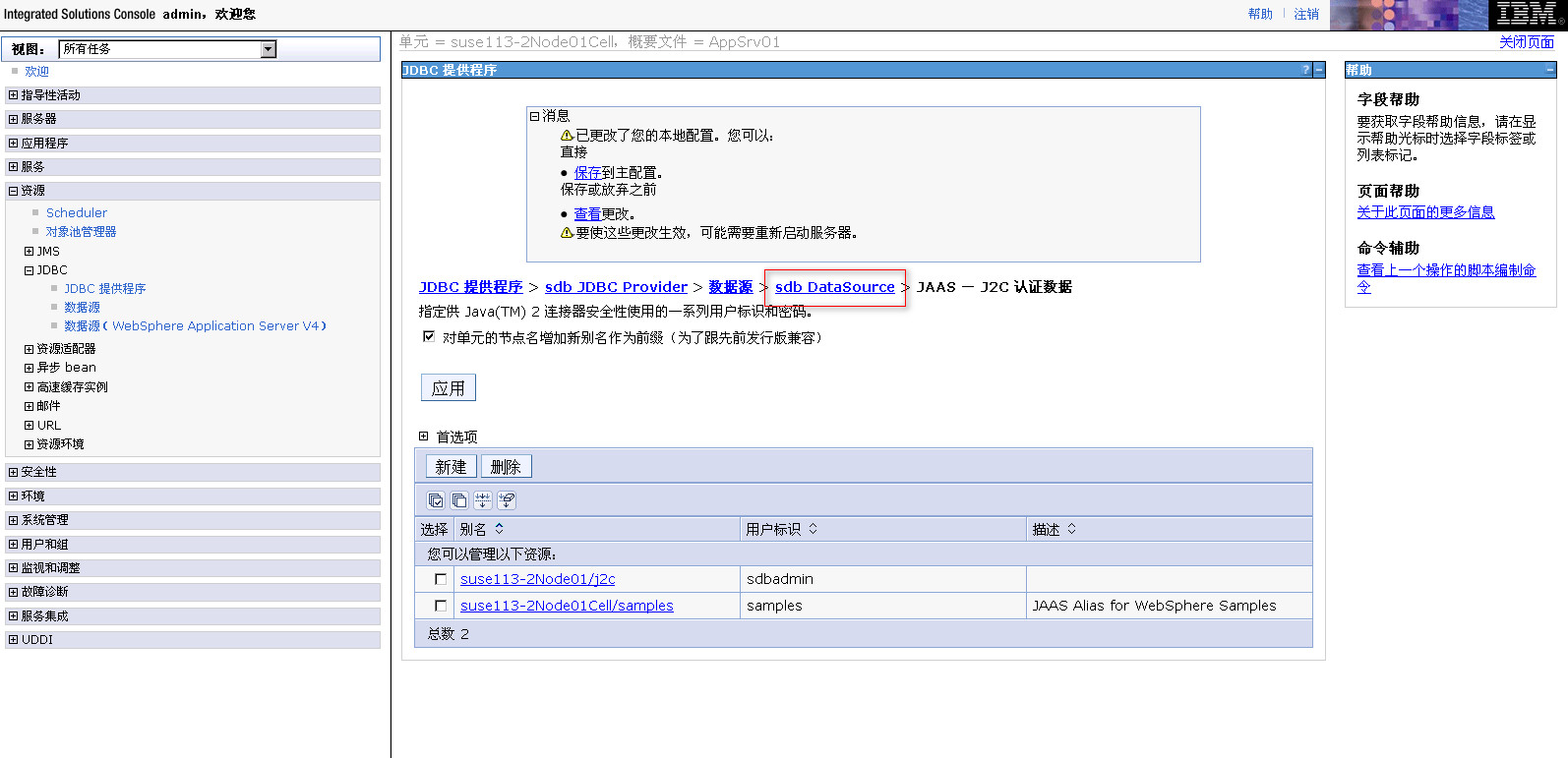
点击 定制属性,进入定制属性页面

选择配置【databaseName】、【password】和【portNumber】
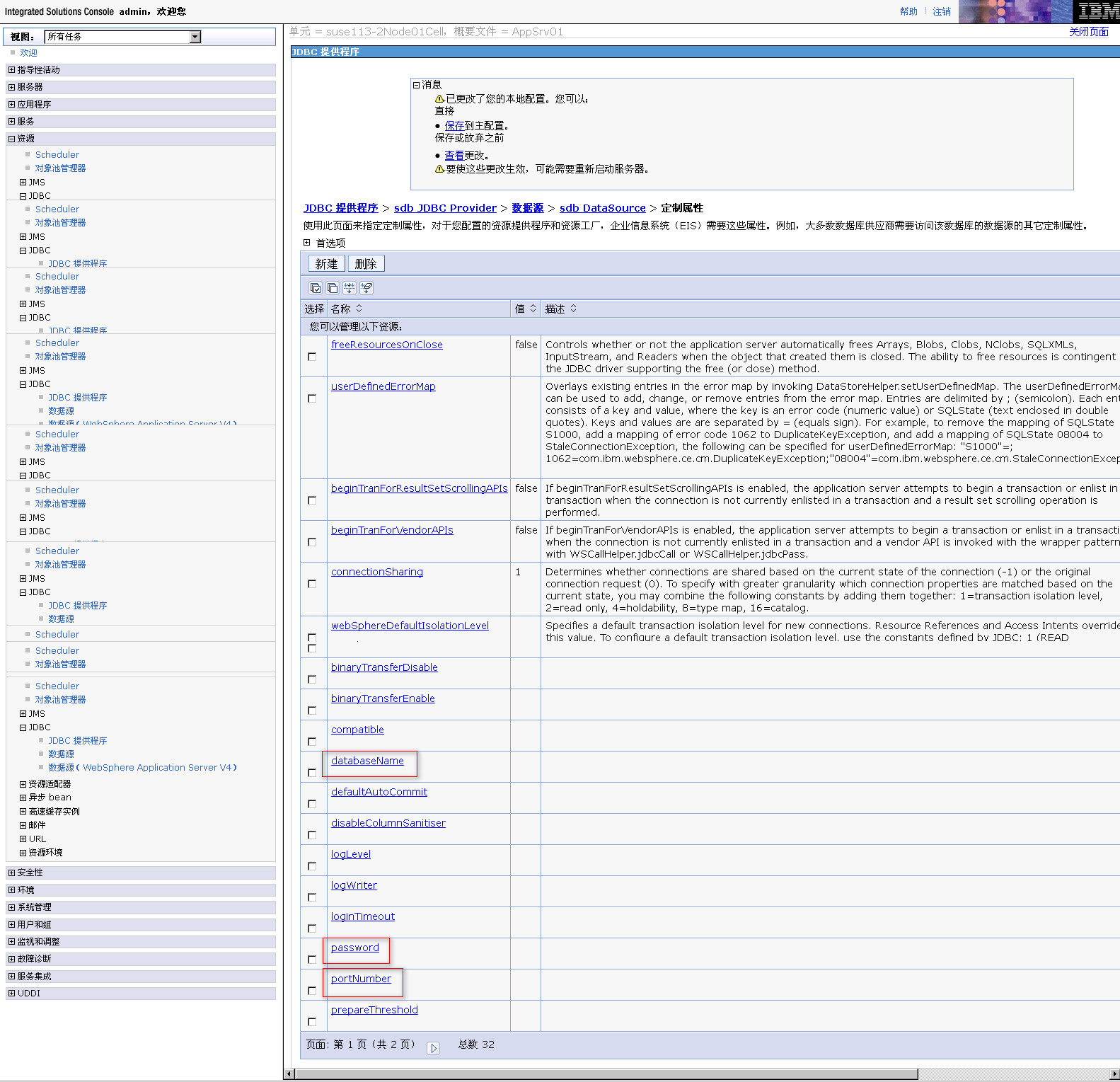
翻页,选择配置【serverName】和【user】
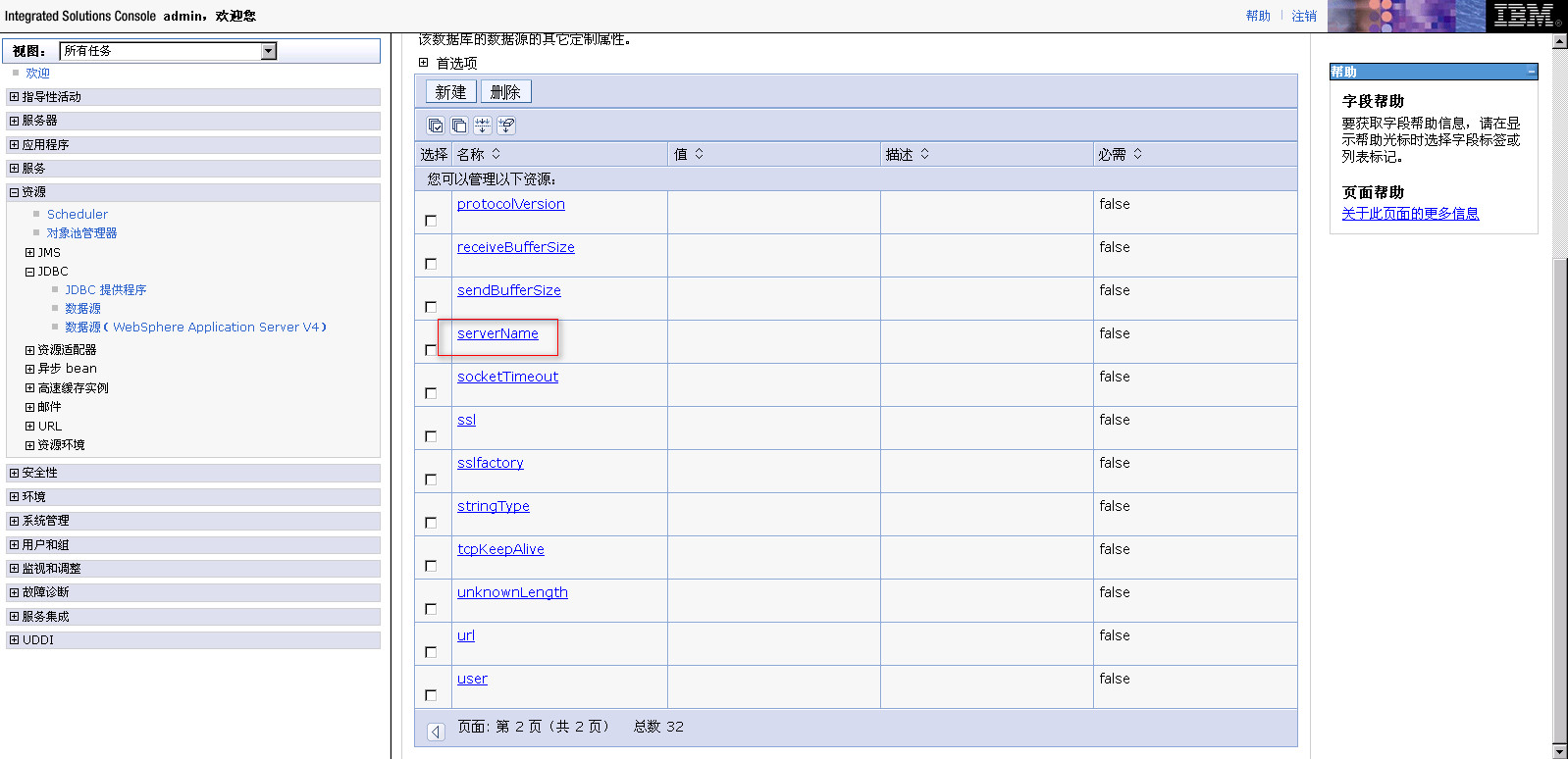
点击属性名(如【databaseName】)进入配置页面配置对应属性值,修改后显示如下:

点击 保存 到主配置,保存配置
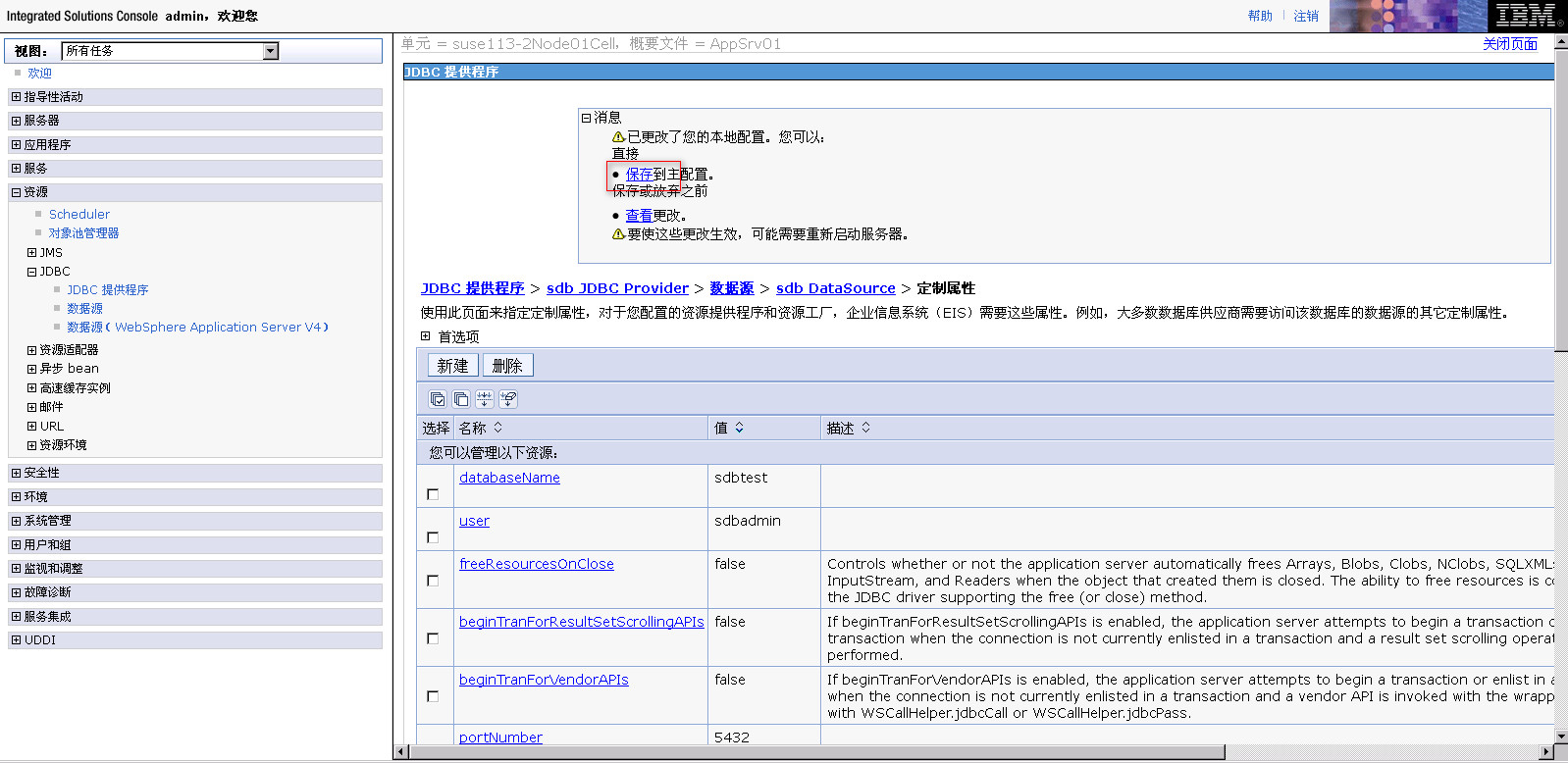
点击 数据源 ,勾选新建的数据源,点击 测试连接
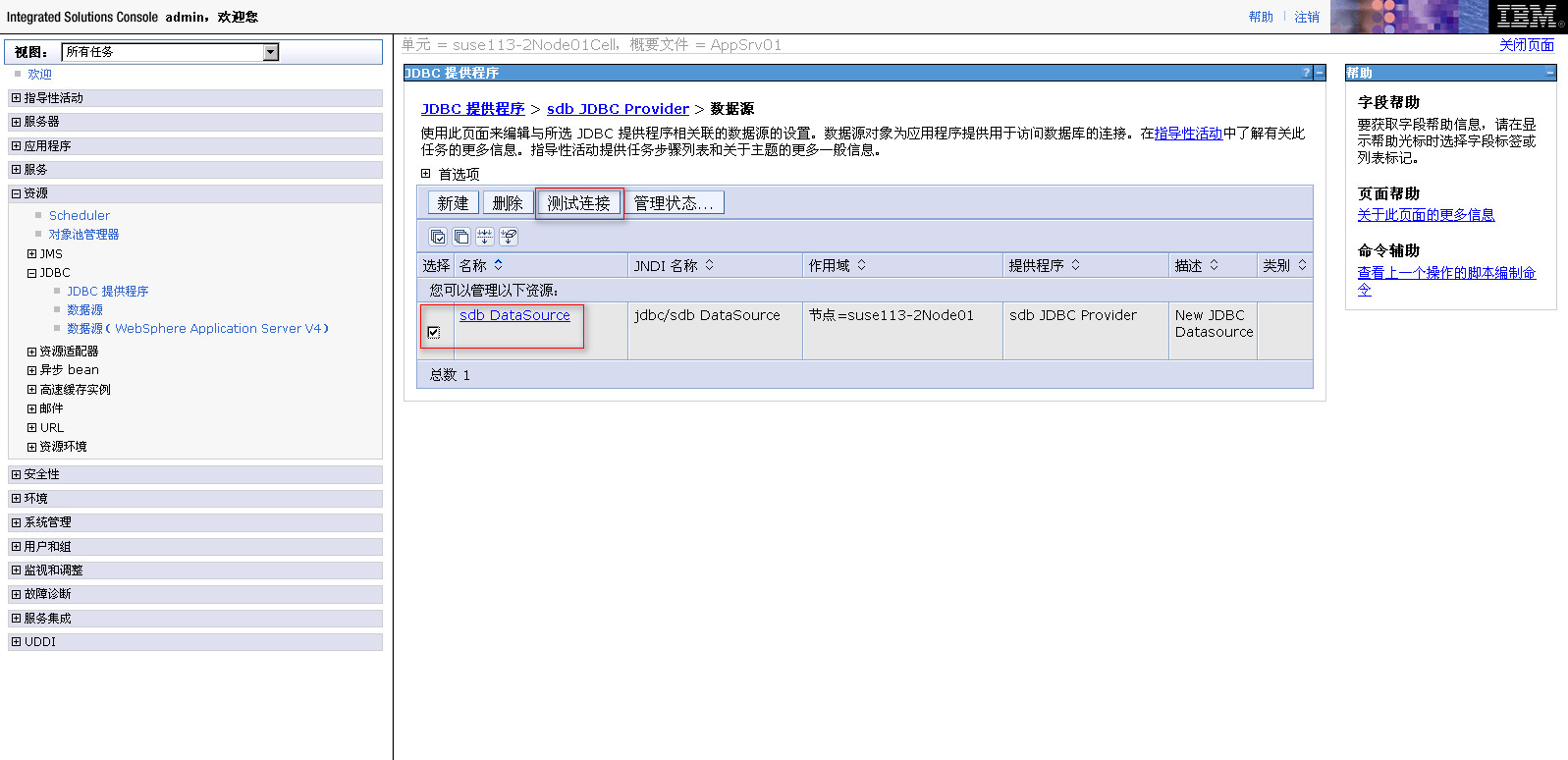
在页面顶部显示测试连接成功,数据源配置成功
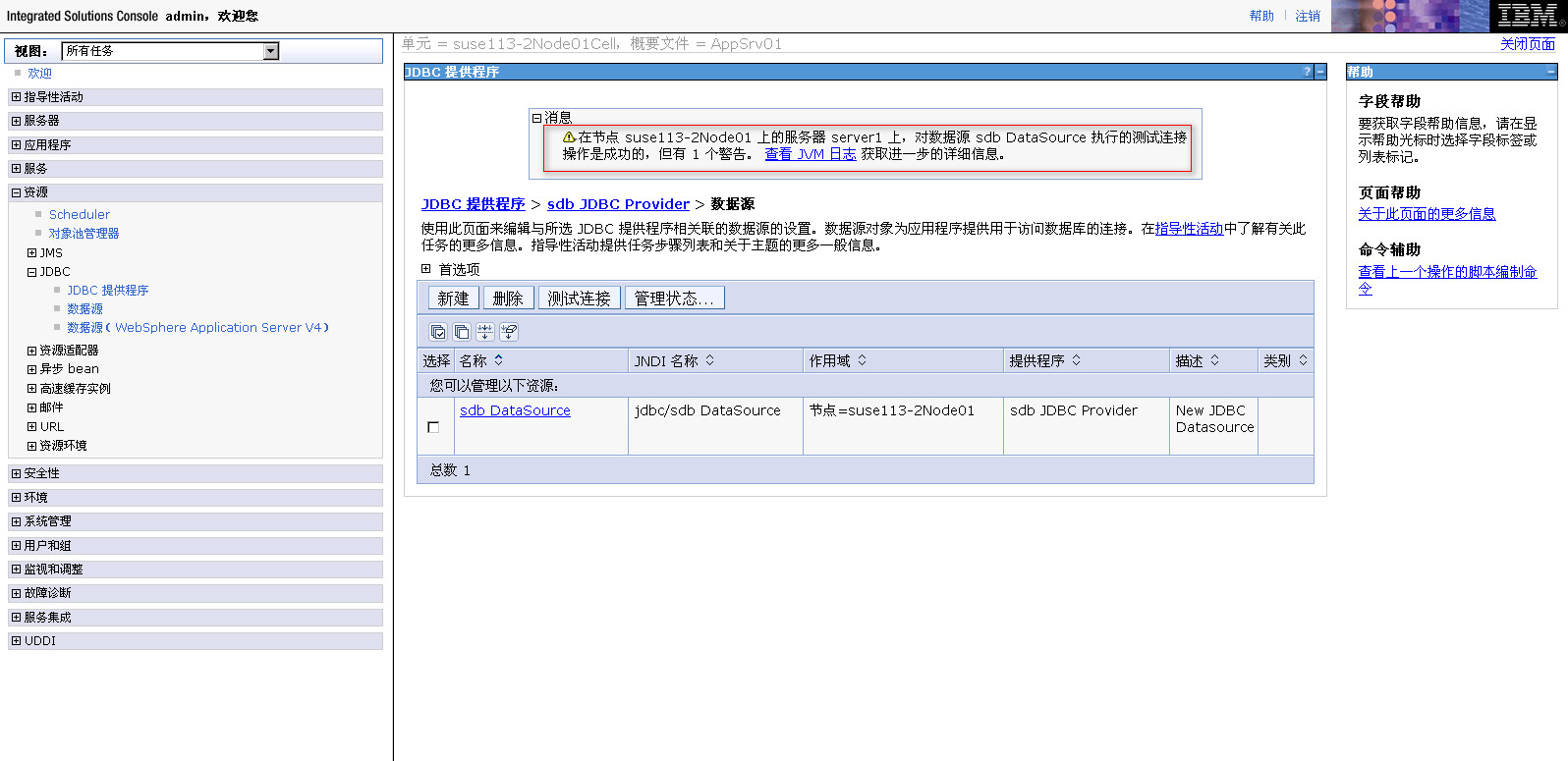
 展开
展开

